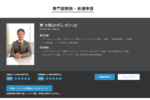- あなたのプレゼンをドンドンお客様を引き寄せるプレゼンに!
-
プレゼンプロデューサーの東 大悟(ひがし だいご)です。
プレゼンテーションで失敗しないための東流プレゼン理論3つの柱
「構成」 「伝え方」 「演出」
それぞれがすべて揃わないとプレゼンテーションは失敗します。
そこで今回は「演出」の部分、PowerPoint(パワーポイント,PPT)の押さえておくべきことを、下準備、ルール、テクニックに分けてお伝えします。
今回はその1として、パワーポイントの5つの下準備としてお伝えしていきます!
目次
テンプレートは使うべからず
えっ!そうなの?そんな声も聞こえてきそうなので説明しながらお伝えします。
まずマイクロソフトのPowerPointをたちあげると「新規作成画面」が出てきます。
するとテンプレート画面、テンプレートを選ぶように出てきます。様々なテンプレートがあります。
今日お話したいのは…このテンプレートは使うなということです。
せっかくマイクロソフトさんが、テンプレートを作ってくださっているので…「それを使うな」というのは…申し訳ない気がするのですが…ごめんなさい!使わないでください!(笑)
もちろん、無難なテンプレートというか、使えそうなテンプレートもあります。
でも、今まで私が見てきたプレゼンの中には、なぜ、そのテンプレートを使ったんだ!?というものがあったんです。
そのテンプレートとは…「しずく」
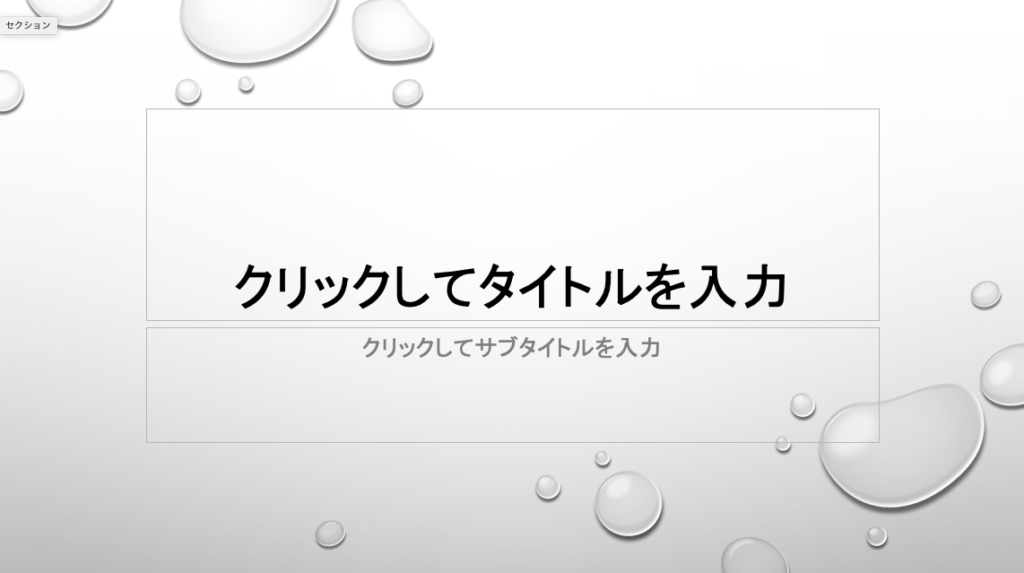
テンプレートに水滴がデザインされています。
そこに…「今後の経営戦略方針」とタイトルがありました…。
私は…どうして「水滴?」と思いました。その時点で、興味が違う方向に行っちゃってしまうんですね。そこが気になるとプレゼンテーションが置いてけぼりになってしまいます。
聴き手は、無意識のうちに水滴を見ます。無意識のうちにその関連性を考えます。それがずれていると違和感を感じます。
つまりプレゼンの説得力が無意識のうちに下がってしまうということです。
またテンプレートに「天空」というのもあります。

ITチックな魔法陣みたいなのが背景にありかっこいいんですよ。パッと見は。
きっと白抜きの文字でタイトルをつけると結構、かっこいいんです。
そこに…なぜか…「営業戦略の進め方」
…なんで、魔法陣??と私は思っちゃいました。その時点でプレゼン資料という「演出」の部分で失敗しているわけですね。
もちろん、ピッタリいく場合もあります。テンプレートの「しずく」でも水道工事関係の方がプレゼンするなら、しっくり行くかもしれません。
しかし、そのテンプレートの中で…あなただけ、あなたの会社だけのオリジナリティは出せませんよね。
聴き手は、無意識にそのオリジナリティに惹かれ、前のめりになるのです!
それがただ手を抜いてテンプレートを使用したばっかりに…
また、テンプレートに違和感があったいうだけで、前のめりになってもらえないかもしれません。
どうせ作るなら、まっさらの状態でオリジナリティを出しながら作ることをおすすめします。
ぜひ!新しいプレゼンテーションから初めてみてくださいね。
簡単ですが上記の内容をYouTube動画にもアップしました。可視化できるのでわかりやすいかと思います。こちらもどうぞ御覧ください!
デフォルト設定すべし
デフォルト設定って何?という人が多いのではないでしょうか。「触ったことない!」そんな声も聞こえてきそうなので、説明します!
デフォルト設定をしておくとあなたのお気に入りの文字(フォント)やスライドが常に使えるようになる方法です。
ちょっと文字を太くしたいなとか、別のフォントがいいなぁとか、後々修正することって多いと思います。
そのような時間を短縮するために最初に設定をしておいてください。やり方は次の通り!「表示」をクリック
次に「スライドマスター」というのが出てきます。
「スライドマスター」をクリック
この「スライドマスター」はまた詳しく次の項でお話しますね。
すると「フォント」というのが出てきます。
「フォント」をクリック
MacとWindowsで若干、見え方が違いますがほぼ同じです。
「フォント」をクリックするとどんな文字を使いますか?ということが選択をすることが出来ます。Macの場合は予め設定が決まっています。
私がよく使うのは…メイリオやHG(P)創英角ゴシックなどです。
それらのお気に入りのフォントをクリックすると、すべてのスライドの表示、文字、フォントが変わります。
Windowsの場合は、もっと詳しく設定可能。例えば、これらの文字を太文字にするとか、英語表記の時は別のフォントするなど詳しく設定ができます。
※Windowsの場合はフォントを選択する箇所の一番下にカスタマイズ出来るボタンがあります。
この設定をしておくだけで、楽ですし、時間短縮につながることは間違いありません。
こちらも、上記の内容をYouTube動画にもアップしました。可視化できるのでわかりやすいかと思います。こちらもどうぞ御覧ください!
スライドマスターを使うべし
スライドマスターは、とても使える設定です。
ですが、一気にやってしまうと特に使ったことのない方は、絶対に混乱してしまいます(^_^;)
「スライドマスター」に関してはより具体的に小分けにして少しずつ、短く、お伝えしますね。
その1でお話した「テンプレートは使うべからず」。
「使うな」という理由に、既製のものではなくオリジナリティを出そう!とお伝えしましたね。そのオリジナリティを出す設定を作るためにこの「スライドマスター」を利用します。
そして、その2の「デフォルト設定」のところで、一度、スライドマスターを触ってますよね!実は、さっき1回触った!というの感覚が大切なのです!それでは、もう一度、開いてみましょう!
まず「表示」→「スライドマスター」です。
すると改めて見てもらうとわかりますが…文字の配置、スタイルなど…ずら~っとスライドがありますね。
ここにオリジナルを追加するわけです!ここからは私が個人的にやっている、初期設定の方法をお伝えします!
東流初期設定その1(3つの背景)
スライドの一覧の中程にある「白紙」のスライドを選びます。
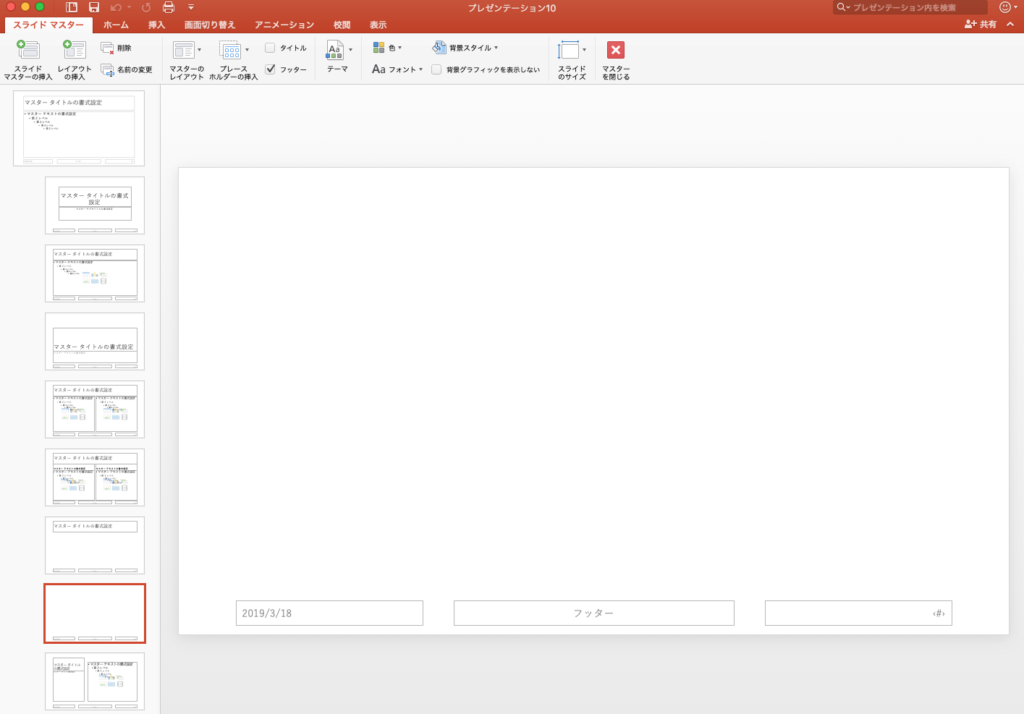
そして、日付やフッターなどの記入する部分を削除します。そして、真っ白になったスライドを2~3つほどコピペします。
次によく使う背景を作ります。
まず「背景スタイル」から「真っ黒の背景」を作っておきます。これがまず1つ目の背景。
次に「グラデーションがかかった背景」を2つ目の背景として作ります。これは、アニメーションや画面切り替えの際に奥行きのあるデザインがあるとより効果的なので作ります。
そして、最後は「真っ白の背景」。これは、何もしなくて良いですね♪この3つは作っておきましょう。これで完成です。一度、スライドマスターを閉じましょう。
すると「レイアウト」や「新しいスライド」という所をクリックしてみてください。すると、今、あなたが作った3つの新しいスライドが反映されているはずです。これの設定をしておくだけでこの後、とても役立ちますのでまずは、ここまでやってみてください!
この部分も上記の内容をYouTube動画にもアップしてます!可視化できるのでわかりやすいかと思います。こちらもどうぞ御覧ください!
東流初期設定その2(©をつける方法)
スライドマスターにどんどん慣れていきましょう!ステップアップしていきます!もう一度、スライドマスターを開いてみましょう。
前回は「背景」を作っておくということでしたが、今度は「文字」を事前に作っておくやり方です。
よくプレゼン資料に「Copyright」や「©」というマークを入れるケースが多いと思いますので、それをスライドマスターに入れてみる作業をやってみます。
このコピーライトというのは…いわゆる無断コピーや無断転載を防止する上で知的財産を守る!という意思表示ですね。また、記事の内容やスライドのデザインなど著作権保持者ですよー!と明確にする主張です。ここまでしても、無断で使う人は、よほどの覚悟がないと無理でしょうから、抑止力になるということです。
ちなみにこの©は「コピーライト」で変換すると出てきますよ♪
では、「表示」→「スライドマスター」から。
次に、文字を入れ込む場合は「挿入」→「テキストボックス」です。
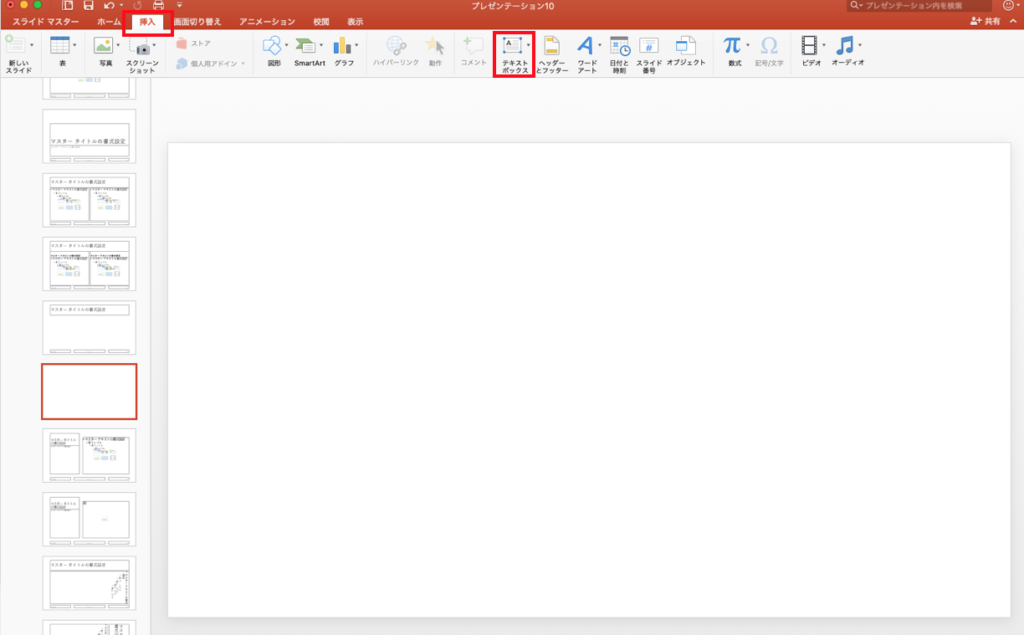
「テキストボックス」をドラッグします。
そして「テキストボックス」の中に「コピーライト」を変換して©マークを作り、あなたの会社、あなたの名前等を記入します。例えば(©Anniversary Voice)などのようなイメージです。記入し終わったら、スライドの右下にセットしましょう。
右下にセットしたら、今度は、その「テキストボックス」をコピペして、前回作った2つのデザインにも貼り付けます。これで完成。
一旦、スライドマスターを閉じてみて確認してみてください。「新しいスライド」と「レイアウト」にもコピーライトが追加されましたね。
上記の内容、今回もYouTube動画にもアップしています。こちらもどうぞ御覧ください!
東流初期設定その3(文字設定方法)
スライドマスターの文字のデフォルト設定!
その2でやっているので、もう楽勝ですね!今度は、スライドマスターを意識しながら、正式に文字(フォント)のデフォルト設定をやっていきましょう!つまり、新しく作った3つのスライドにどのように文字のデフォルト設定設定するのか?というところですね。復習だと思って気軽にやっていきましょう!
まずは、「表示」から「スライドマスター」!
新しく作ったスライドには現在、©〜の表記しかないですよね。
次にやるのは「マスターのレイアウト」という部分をクリック。
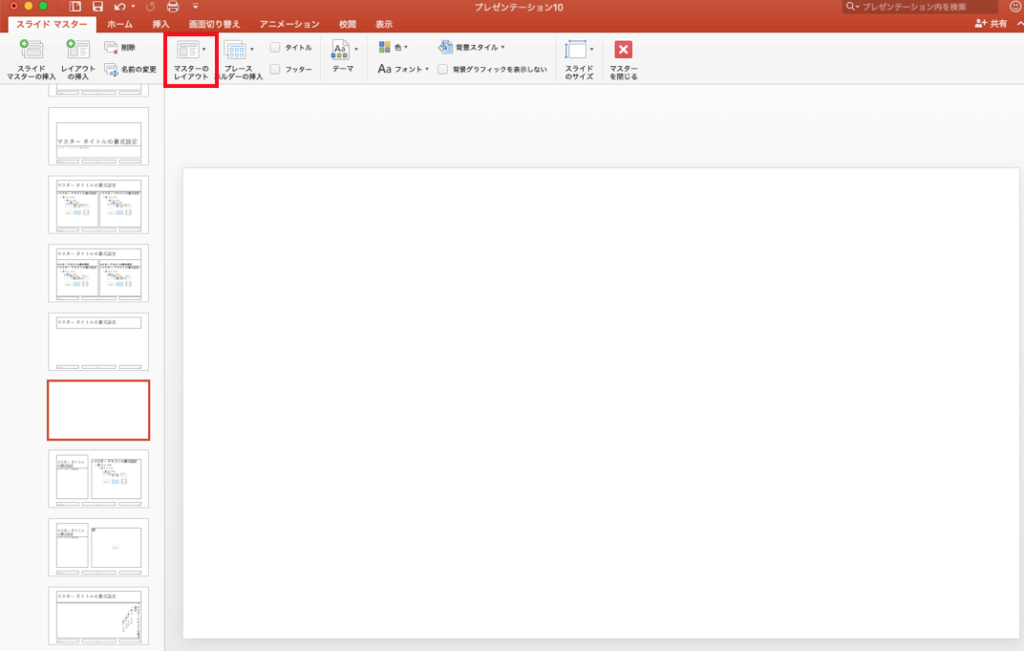
そして「タイトル」をクリックしてください。すると、そこに「タイトル」というテキストボックスが反映されるはずです。
これは、コピーライトを作った時のテキストボックスとは違って、実際に「新しいスライド」で選択した場合に文字が打ち込めるテキストボックスです。
では、この「タイトル」をデフォルト設定しておきましょう。
ここからはその2で習ったとおり。「フォント」をクリックして、文字の設定を選択するだけです。一度、スライドマスターを閉じてみて「新しいスライド」や「レイアウト」をクリックしてみましょう。すると…文字が打ち込めるテキストボックスがスライドに出てきますよね!
これで、いちいちフォントを変える必要もないですね!特に、スライド枚数が多いプレゼン資料を作る場合には、圧倒的な時間短縮になるので、ぜひ設定しておいてください!
今回もYouTube動画にアップしました!
東流初期設定その4(文字の光彩設定)
スライドマスター編のラスト設定です。ここまで来ると、もう「スライドマスターマスター」ですね(笑)
「光彩」については、また別の機会でも詳しくやりますが、今回は、とりあえず、何も考えず(笑)「タイトル」のワンランクアップ!光彩をデフォルト設定しておきましょう。
もう自然と動きますね!「表示」から「スライドマスター」ですね!
前回作った「グラデーションがかかった背景」のスライドを選んでください。「タイトル」を選択して「図式の書式設定」をクリックします。そして「文字の効果」という部分をクリック。
そして「光彩」をクリックしてください!ここでポイントがあります!それは、すでに設定されたカラフルな光彩は選ばない!「光彩オプション」をクリックしてください!
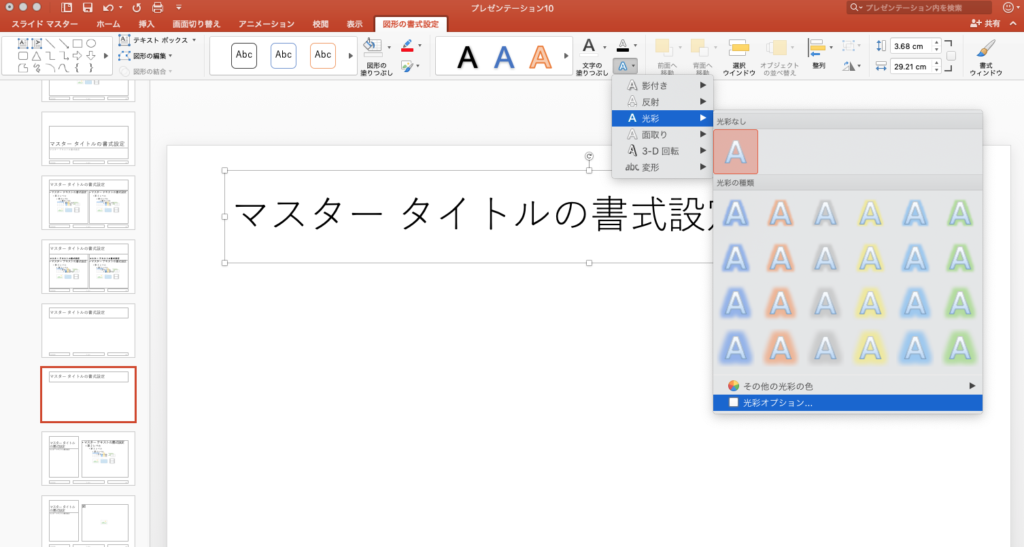
ここで、「色」を選ぶ箇所で「白」を選んでください。選んだら「タイトル」を選択して、背景の色が濃いところに移動させてみてください。すると…文字の後ろが白く光って文字が浮き上がるように見えてきました。はっきり見えますね。
このように「光彩」は、背景に色がついている場合や背景が写真、動画などの場合、文字をはっきりと見せる時にとても役立ちます。
次に…「真っ黒の背景」スライドを選択します。背景が黒の場合、文字は「白抜き」ですね。
さきほどと同じ要領で…
「図式の書式設定」→「文字の効果」→「光彩」→「光彩オプション」→「色」→「黒」にします。
これも一見見分けが付きませんが…スライドの外に「タイトル」を移動させると…文字の周りが黒くなっていて、はっきりと文字が見えますね!
ここまでが、私がいつも最初にやる「東流スライドマスター初期設定」手順でした。今回もYouTube動画にアップしました!御覧ください。
SmartArtを使うべし
これは下準備というより、こういう機能を活用、知識として知っておきましょう!ということですね。
「SmartArt」を使う時は、スライドの内容を…
1.整理したい時
2.見やすくしたい時
3.順序立てて伝えたい時
…にとても役立ちます。
まずは「挿入」ボタンをクリック。すると、「図形」の横あたりに「SmartArt」というのが、ありますので、クリックです。
すると…一覧、手順、循環、階層構造、集合関係、マトリックス、ピラミッドなどのデザインが予め、型として出来上がっているのが分かるはずです。
どんな「SmartArt」にするかは、それぞれだと思うので、ピッタリくる型を選んでください。
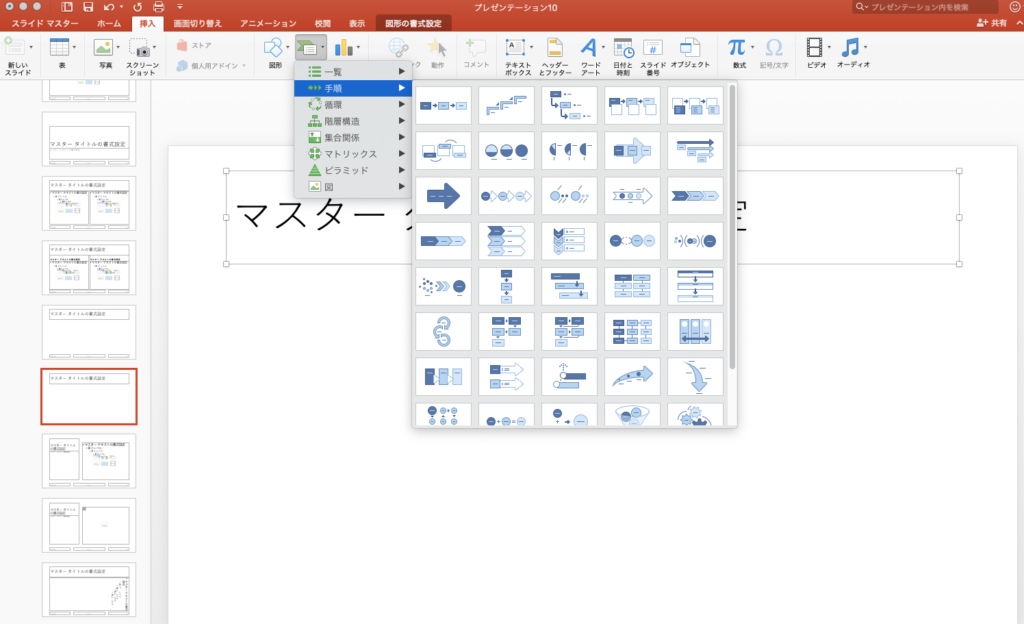
私がよく使う「SmartArt」は「手順」の「矢印」と「集合関係」の「基本ベン図」です。
まず「手順」の「矢印」を作ってみましょう。やり方はとても簡単!「手順」から「矢印」をクリックするだけ。すぐ反映されます!そして「SmartArtテキストボックス」に文字を打ち込むだけです。
最初の設定で、枠が3つしかないのですが、追加したい場合は、SmartArtテキストボックス内の最後の枠でエンターキーを押すだけ。すると新しい枠が出来ます。
文字を打ち込んだら、色も変えられれます。「カラフル」というのをクリックすると鮮やかな色に!そして、「立体的」にすることも出来ます。3Dぽく出来るのですが、あまり、度が過ぎると、デザイン的にうるさくなってしまうので…オススメは「フラット」という3D効果です。
私がよく使う「集合関係」の「基本ベン図」も同様の使い方です。
とても簡単に見やすく、デザイン的にもキレイに整理してくれるので、ぜひ、この「SmartArt」を活用してください。
今回もYouTube動画にアップしました!御覧ください。
配布資料と違うものを使うべし
これも下準備というより事前チェックも含めて、とても大切なことなので、ご説明しておきます。
東流プレゼン理論にならうのであれば、「配布資料」と同じ「プレゼン資料」は使ってはいけません。
なぜなら、資料と同じだと配布された手元の資料ばかりをみて顔を上に上げてくれない…すると聴き手は眠くなる…。また、読み上げるだけなら、あなたでなくて良いじゃないか!ということです。

ただ、必ず事前チェックしてください…
そもそも「配布資料」と「プレゼン資料」が違っていいのか?ということを。
というのも、行政などでのプロポーザル方式のプレゼンでは、提出資料とプレゼン資料は、同じものを使いなさいという…意味不明の条件がつけられているケースがあるからです。実際にあります。経験者です。(笑)まずしっかりとチェックしておきましょう。
もし、違う資料でプレゼンをしてよければ、配布資料とは必ず違う資料にしましょう。
私がセミナーなどで、よくやるのは「書き込み式の資料」を配布します。穴あき問題のようにしておいて、正解をスライドで映し出す。記入してもらう…というやり方です。
こうするだけで、印象にも残りますし、顔をあげて真剣に聞いてくれます。さらに自分で、資料を作り上げる感覚になるので、持ち帰った後もとても大切にしてくれるはず(笑)
あとは、詳細な資料(例えば分析されたデータなど)は配布資料として渡しておいて…
「詳しい内容はお手持ちの○ページに記載していますので、そちらの方を御覧ください」
というようにすれば、聴き手にも分かりやすいとなります。
さて、「行政で資料と同じものでプレゼンせよ!」と言われた時の対策もあります。
それは、こちらのBlogに詳しく書いていますのでぜひお読みください↓↓

https://dramatic-presentation.
まとめ
以上がパワーポイントの5つの下準備でした。
1.テンプレートは使うべからず
2.デフォルト設定すべし
3.スライドマスターを使うべし
4.SmartArtを使うべし
5.配布資料とは違うものを使うべし
この下準備を知らないと知っているのは、雲泥の違い。そして、やらないのと、やっておくのとは、のちのちパワポ作成にかかる時間が全く変わってきます。
ぜひ、この5つの下準備を実践して頂き、パワーポイントをますます楽しいプレゼンツールとして使い倒してください!
ここまで、読んで頂きありがとうございました。
365日後、あなたも(司会も含めて!)プレゼンマスターになれるメルマガを無料でお送りしています!↓↓
今すぐご登録を!↑↑
プレゼンテーションの研修、指導の依頼など有りましたら、こちらからご連絡ください。
もし、送信出来ない方はinfo@annivoice.com
公式「LINE」アカウントからでも結構です!
※以前の公式LINE@がLINE側の仕様変更によりアカウントが利用できなくなりました。
新しい公式アカウントを作成しましたのでご登録よろしくお願い致します。
いつでもご連絡くださいね!
今すぐセミナーでプレゼンテーションスキルを身に着けたい!というあなたはコチラ↓↓